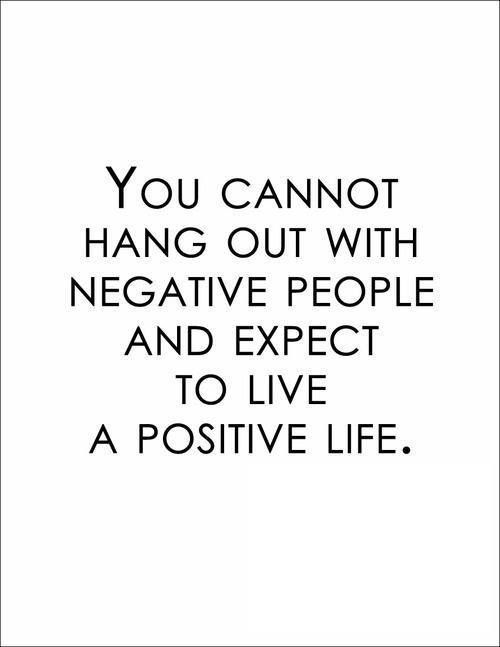25 самых полезных ярлыков Excel, о которых мало кто знает
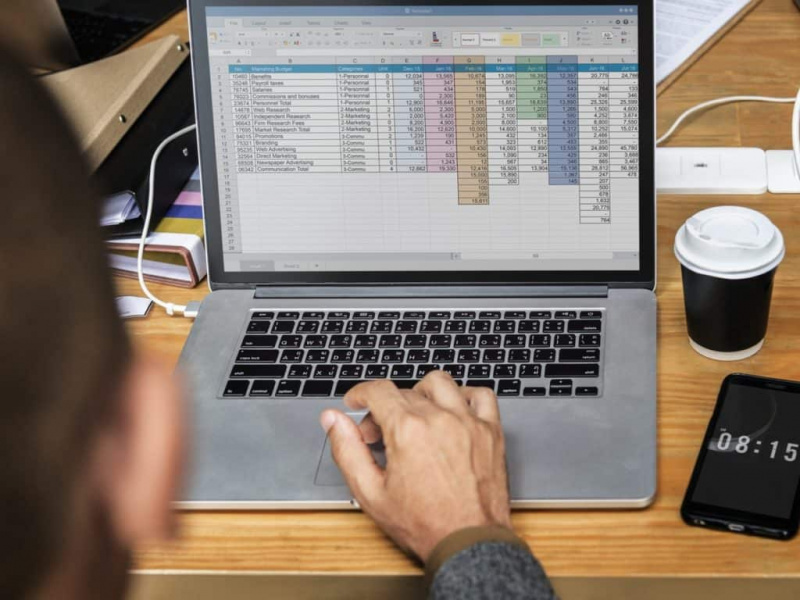
Представьте, что вы могли бы использовать 5 простых сочетаний клавиш при работе в Excel и повысить свою продуктивность, не тратя время на поиск информации в огромных таблицах, написание длинных формул и сортировку данных.
Или даже лучше:
Что, если бы у вас было 25 полезных ярлыков… и каждый из них мог бы упростить вашу работу, чтобы вы могли делать гораздо больше каждый день?
Вы определенно захотите прочитать о них.
Сегодня ваш счастливый день, потому что в этой статье мы поделимся с вами 25 отличными сочетаниями клавиш Excel, которые вы можете использовать в своей работе каждый день! Это ваш счастливый шанс, так что не теряйте время и станьте настоящим профессионалом в Excel.
Оглавление
Насколько важны для вас ярлыки Excel?
Самый эффективный способ проверить, действительно ли людям что-то нужно, - это опубликовать опрос и посмотреть на результаты. Итак, согласно анонимному опросу, 99% людей заявили, что ярлыки Excel критичны или важны для них.
В целом в Excel более 200 ярлыков. Но когда мы проанализировали данные о том, сколько ярлыков знают люди, мы получили следующие результаты:
- 26% людей знают 10 или меньше ярлыков;
- 61% людей знают 10-50 ярлыков;
- 10% людей знают 50-100 ярлыков.
Как видите, не так много людей знают много ярлыков. Наверное, некоторые из них никогда не задумываются о таком простом увеличении производительности.
Конечно, это зависит от того, насколько глубоко вы используете Excel. Некоторые люди используют это мощное приложение только для создания простых таблиц или графиков, другие используют его для повседневной работы, чтобы что-то посчитать.
Большинство бухгалтеров и бизнесменов используют гораздо больше функций Excel для более сложных задач, таких как создание макросов VBA, управление сводными таблицами, пересчет огромных книг, выделение данных и т. Д.
Но даже те люди, которые работают с Excel каждый день очень близко, могут знать несколько ярлыков. Излишне говорить, что они могут выполнять свою работу без сокращений, но обычно на это у них уходит гораздо больше времени. Т
это звучит не смешно, особенно если нужно срочно закончить огромный объем работы. У вас есть прекрасная возможность повысить свою продуктивность в Excel и быстрее выполнять свою работу с помощью наших полезных ярлыков.
5 основных причин изучить горячие клавиши Excel
Многие люди не понимают, почему им следует использовать ярлыки, если они могут работать без них. Конечно, если вы используете Excel два раза в год для создания простой таблицы или графика, для вас, вероятно, не так важно знать много ярлыков.
Но если вы работаете в Excel каждый день, сортируя огромные таблицы и управляя тоннами данных, то ярлыки помогут вам достичь следующих пяти целей:Реклама
- Работайте эффективно и быстрее в Excel
- Легко и быстро управляйте большими объемами данных
- Сохраняйте спокойствие и концентрацию даже при выполнении утомительной работы
- Сделайте свою работу аккуратно и качественно, без ошибок
- Получите лучшее представление о Microsoft Excel
Кто может использовать ярлыки Excel?
Есть много людей, которые могут упростить себе жизнь с помощью ярлыков Excel, и вот группам, которым определенно понравится их использовать:
- Люди, которые работают в банках, финансовых организациях и т. Д.
- Бизнесмены, которые составляют массу различных отчетов и презентаций в Excel для встреч и брифингов.
- Студенты, которые обычно ленивы и нетерпеливы, когда делают домашнее задание, потому что не хотят тратить много времени на работу в Excel.
- Частные предприниматели, хранящие различные данные в таблицах Excel.
Независимо от того, являетесь ли вы студентом, который ненавидит Excel, потому что это приложение тратит время и скучно, или вы бухгалтер, который должен каждый день пересчитывать огромные рабочие листы, не делая ошибок, мы рекомендуем прочитать и изучить эти сочетания клавиш Excel, чтобы упростить вашу работу и сэкономить когда-то.
С помощью этих простых, но полезных приемов так легко завершить работу и получить больше времени для себя.
25 ярлыков Excel для повышения вашей продуктивности
Вот 25 отличных сочетаний клавиш Excel, которые вы должны изучить и использовать в работе или учебе, чтобы сделать свою работу быстрее и проще. Попробуйте использовать их все, и вы поймете, что раньше были полностью слепыми, работая в Excel:
1. Отформатируйте любой объект быстро с помощью Ctrl + 1.
Если вы выберете какой-либо объект в Excel - ячейку, диаграмму, ось диаграммы, объект рисования - нажмите Ctrl + 1 , и вы получите диалоговое окно свойств для определенного объекта. Этот ярлык предлагает очень быстрый и простой способ отформатировать любой объект, с которым вы работаете.
2. Используйте имена диапазонов с помощью Ctrl + G или F5.
Если вы используете имена диапазонов (что мы настоятельно рекомендуем делать) и хотите выбрать диапазон с конкретными ссылками на имя, нажмите либо Ctrl + G или Клавиша F5 , который запускает диалоговое окно GoTo.
Если имя простое, вы можете щелкнуть по нему в списке в этом диалоговом окне. Но если это вообще необычно, Excel не перечислит это; поэтому вам нужно будет ввести имя. Затем нажмите ОК.
3. Используйте имя диапазона в формуле с помощью = sum (и F3
Предположим, вы хотите использовать имя диапазона в формуле. Например, вы хотите суммировать диапазон продаж. Входить…
= сумма (
… А затем нажмите F3 .
Когда вы это сделаете, Excel откроет диалоговое окно «Вставить имя». Просто выберите «Продажи» из списка, нажмите кнопку «ОК» в диалоговом окне, затем введите закрытие функции СУММ), чтобы заполнить формулу.
4. С легкостью запускайте диалоговое окно «Аргументы функций» с помощью Ctrl + A.
Предположим, вы хотите проверить раздел справки для функции рабочего листа. Например, вы хотите прочитать о МАТЧ функция. В ячейке введите…
= совпадение (
… А затем нажмите Ctrl + A или нажмите кнопку 'Вставить' ( например ) слева от строки формул.Реклама
Когда вы это сделаете, Excel отобразит диалоговое окно «Аргументы функций», которое может предложить всю необходимую помощь.
Но если вы по-прежнему хотите просмотреть весь раздел справки, щелкните синюю ссылку «Справка» по этой гиперссылке в нижнем левом углу диалогового окна. Этот метод работает со всеми задокументированными функциями Excel.
5. Скопируйте содержимое столбца вниз без прокрутки с помощью Ctrl + D.
Если вы добавили формулу в новый столбец справа от огромного набора данных и хотите скопировать эту формулу вниз без прокрутки, выполните следующие действия:
- перейти вправо к столбцу с данными (столбец слева от нового столбца с формулой);
- Нажмите Ctrl + Вниз - докопаться до сути;
- переместить на одну ячейку вправо (естественно, с помощью клавиши со стрелкой);
- Нажмите Ctrl + Shift + вверх для выбора нового столбца, вверху которого находится только что созданная формула;
- Нажмите Ctrl + D для заполнения формулы.
6. Быстрый доступ к любой функции с помощью Alt +
Настраивая панель быстрого доступа, вы можете создавать простые ярлыки для команд, которые в противном случае вам пришлось бы находить на вкладках ленты, или макросов, которые вы создали сами.
Сочетание клавиш просто выбирает Alt + (номер команды, которую вы хотите выбрать).
Например, если вы настроили панель инструментов быстрого доступа на Calc Sheet, Save, Open. Чтобы рассчитать лист, вам нужно нажать Alt + 1 , для сохранения Alt + 2 , и для открытых Alt + 3 .
Многие люди не знают об этой полезной функции, и это здорово экономит время.
7. Отформатируйте ячейки с помощью Ctrl + 1.
Когда вам нужно отформатировать ячейки, используйте Ctrl + 1 . Большинство людей знают это как ярлык для диалогового окна «Форматирование ячеек», но вы также можете использовать его для форматирования практически всего в Excel, не заботясь о состоянии ленты. Попробуйте этот удивительный и простой ярлык!
8. Выберите видимые ячейки с помощью Alt +.
Когда вам нужно выбрать только видимые ячейки - используйте Alt + . Это уловка, позволяющая копировать только то, что вы видите. Это бесценный способ быстрого доступа, когда вы вручную скрываете строки и столбцы в таблице.
9. Используйте фильтрацию.
Фильтрация - это мощный способ разрезать, нарезать кубиками и сортировать огромную таблицу информации.
Это невероятно эффективно, когда вы участвуете во встрече, чтобы обсудить что-то вроде прогноза продаж, и все в реальном времени смотрят на вашу таблицу, отображаемую на экране (или на своих мониторах).
Некоторым людям вы покажетесь богом таблиц, и это не шутка!
10. Легко вставляйте или удаляйте столбец / строку с помощью клавиши Ctrl.
Некоторые люди тратят много времени даже на простые операции, например, когда им нужно вставить / удалить столбцы и строки в Excel.
Используйте этот ярлык для вставки: выделив всю строку или столбец, используйте Ctrl + Shift ++ .Реклама
Чтобы удалить: выделив всю строку или столбец, используйте Ctrl + - .
11. Просматривайте результаты формулы с помощью F9.
Если вы хотите проверить результаты формулы в нескольких формулах, выделите формулу и выберите F9 чтобы увидеть результат формулы.
Не забудьте отменить перед выходом из формулы.
12. Используйте ALT + Enter, чтобы добавить больше текста в ячейку.
Если вы хотите добавить вторую строку текста в ячейку, используйте ALT + Enter .
13. Используйте EDATE, чтобы переместить дату на полный календарный месяц:
Вот как использовать EDATE:
= ДАТА (15.01.16, + 1) = 15.02.2016 (15 февраля 2016 г.)
= ДАТА (15.01.2016, -2) = 15.11.2015 (15 ноября 2016 г.)
14. Используйте EOMONTH, чтобы переместить дату на конец месяца:
Вот как использовать EMONTH:
= EOMONTH (15.01.2016; 0) = 31.01.2016 (31 января 2106 г.)
= EOMONTH (15.01.2016, -2) = 30.11.2015 (30 ноября 2015 г.)
15. Удалите пробелы с помощью TRIM.
TRIM - полезная функция, о которой мало кто знает. Он удаляет все пробелы в начале значения. Это полезно, если вы берете значения откуда-то еще.
16. Повторите команды с помощью F4 или Ctrl + Y
Во многих случаях может потребоваться повторить последнее действие. Использовать F4 или же Ctrl + Y ; вы можете повторить множество команд, например, применить те же границы, формат или снова вставить рабочий лист.
17. Быстрый доступ к ячейкам с помощью клавиш Ctrl и Shift.
Когда вам нужно перейти к первой или последней ячейке листа, независимо от того, где вы находитесь, используйте Ctrl + Home , Ctrl + Конец комбинации.
А вот вам приятный бонус: добавьте Сдвиг ключ для выбора всего по пути!Реклама
18. Используйте Ctrl +, чтобы создать отметку времени.
Если вам нужна отметка даты и / или отметка времени в вашем документе, нет необходимости вводить дату и время! Используйте ярлыки Ctrl + ; (Дата) Ctrl + Shift + : (время). Он работает как по волшебству и помогает сэкономить ваше время и нервы.
19. Используйте ярлык автосуммирования для функции суммирования где угодно
Ярлык автосуммы - используйте Alt = . Это волшебный ярлык Excel для автоматической вставки функции суммы.
Вы можете использовать этот ярлык для суммирования строк, столбцов или даже всей таблицы за один шаг, не теряя времени.
20. Используйте проверку данных
Это удивительный, но малоиспользуемый инструмент в Excel, который можно использовать для разных целей:
- Создавать зависимые выпадающие списки;
- Создавать выпадающие списки;
- Защита / ограничение ввода данных для определенных ячеек (без использования макросов VBA).
21. Используйте условное форматирование.
Его можно использовать для различных целей, таких как формат цвета или формат ячеек, строк или столбцов на основе значений или форматов зависимых ячеек.
22. Используйте аудит по формулам
Это отличный инструмент для анализа и отслеживания прецедентных или зависимых ячеек, проверки ошибок и оценки формул.
Окно просмотра - это функция, позволяющая сохранить снимок области таблицы, а затем перейти к другой области книги, что особенно ценно, если вы работаете с большими электронными таблицами или у вас нет второго экрана.
23. Используйте диспетчер сценариев для создания итоговых результатов электронной таблицы.
Диспетчер сценариев (в разделе «Анализ« что, если »») позволяет пользователям создавать высокоуровневые итоговые выходные данные электронной таблицы без необходимости реплицировать всю книгу.
Он представит несколько сценариев электронной таблицы в краткой итоговой таблице высокого уровня.
24. Используйте INDIRECT для создания больших таблиц.
INDIRECT позволяет легко создавать таблицы, которые ссылаются на более крупные таблицы, без необходимости выполнять много работы со ссылками или вырезать и вставлять; особенно для динамических таблиц.
25. Используйте СМЕЩЕНИЕ для сложных вычислений или формул.
СМЕЩЕНИЕ может быть полезно для таких вещей, как вычисление чисел с начала года или создание формул, которые принимают данные в строках и используют их в столбцах.
Суть
Как видите, когда у вас есть скучная или утомительная работа, лучший способ сделать ее быстро - это не искать способ ее избежать, а искать самый короткий вариант, чтобы сделать это!
Вот почему мы рекомендуем помнить об этих сочетаниях клавиш Excel, которые помогут вам сэкономить много времени и нервов.
Если вам кажется, что вам сложно их все запомнить, вы можете распечатать список ярлыков и оставить его на своем рабочем столе. Используйте его для поиска справки, когда она вам понадобится, и со временем вы легко запомните все ярлыки.Реклама
Рекомендуемое фото: Unsplash через unsplash.com