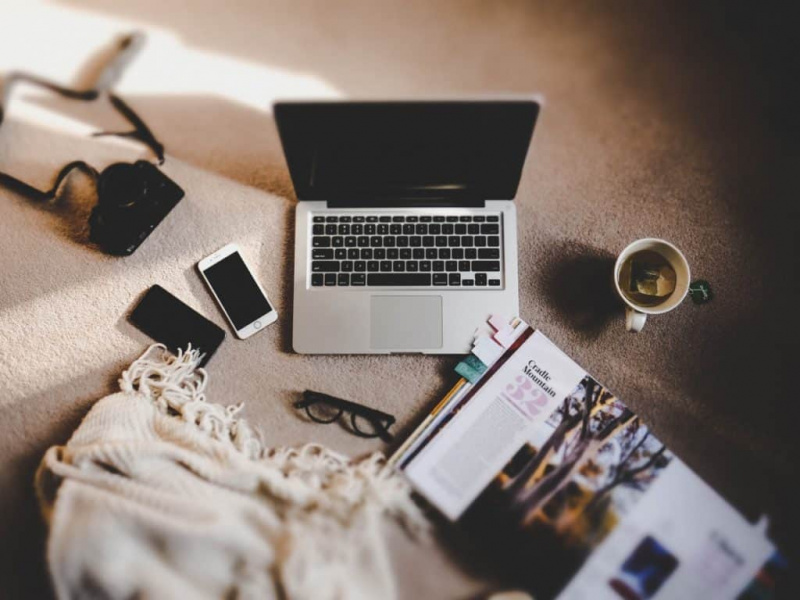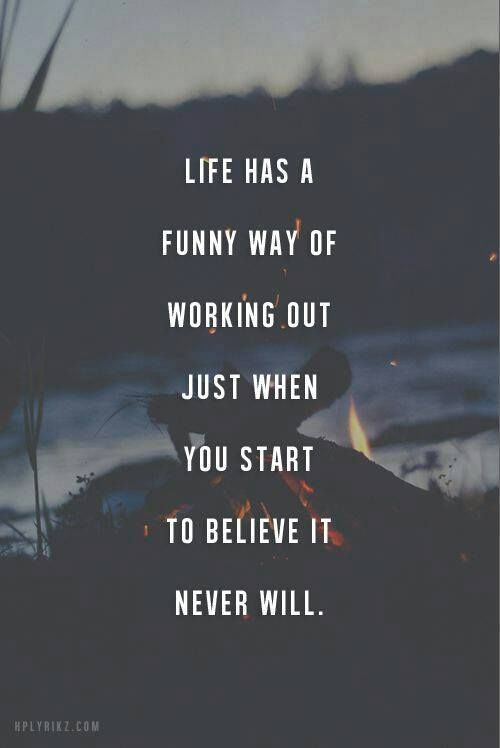15 Mac-хаков, о которых вы, вероятно, никогда не слышали

Mac - одна из самых мощных и универсальных машин на рынке сегодня. В ваш Mac входит так много замечательных функций, что практически невозможно узнать каждую из них. От простых снимков экрана до добавления смайлов к сообщениям - ваш Mac - это гораздо больше, чем кажется на первый взгляд.
Ознакомьтесь с приведенными ниже 15 хитростями для Mac, которые вы, возможно, никогда раньше не видели, и познакомьтесь с вашим Mac лучше, чем когда-либо.
1. Сделайте снимок экрана
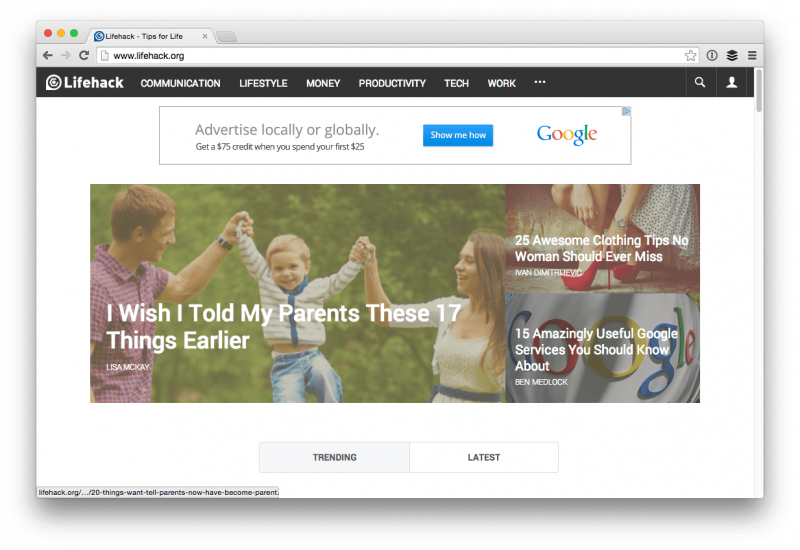
Скриншоты на Mac довольно хороши, и есть три способа сделать снимок экрана на Mac:
- Command + Shift + 4 и вы получите перекрестие, которое вы можете перетащить с помощью мыши, чтобы запечатлеть именно то, что вы хотите.
- Command + Shift + 4 в то же время, а затем отпустите их, затем нажмите Пробел. Теперь вы можете щелкнуть любое окно и сделать снимок всего окна, включая тень.
- Command + Shift + 3 чтобы сделать снимок всего рабочего стола. Вы получите файл для каждого подключенного дисплея.
2. Перемещение док-станции
Сначала нажмите Command + Option + D на клавиатуре, чтобы мгновенно скрыть док-станцию. Снова нажмите клавиши, чтобы вернуть его. Что делать, если у вас есть два монитора, и вы просто хотите переместить док-станцию на другой дисплей, а не скрывать его? Просто переместите указатель мыши на другой дисплей и удерживайте курсор в центре нижней части экрана. Док-станция перепрыгнет и сделает новый дисплей своим домом, пока вы снова не выполните то же действие на исходном мониторе.
3. Используйте Spotlight как калькулятор
Реклама
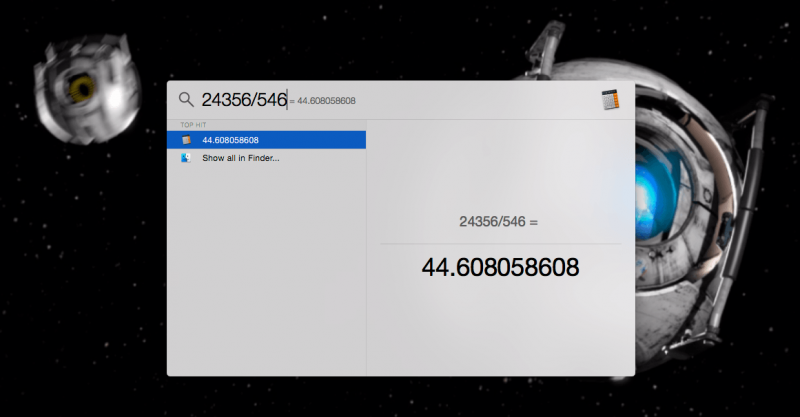
Если вам просто нужно быстро посчитать, просто запустите Spotlight, нажав Command + пробел и напечатайте проблему. Когда вы все закончите, просто нажмите esc и вы вернулись к тому, что делали.
4. Сделайте быстрый значок Apple
Просто ударил Option + Shift + K быстро и легко сделать иконку Apple. Вы можете использовать это в текстовых сообщениях, электронных письмах, документах Word и действительно во всем, что позволяет вводить с клавиатуры.
5. Используйте клавиатуру с эмодзи.
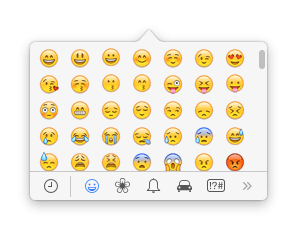
Ударяя Command + Control + пробел, вы можете получить доступ к клавиатуре эмодзи на клавиатуре. Это работает не во всех полях ввода текста, но при отправке текстовых сообщений и электронных писем, как правило, работает без проблем. Если вы используете смайлик там, где он отображается некорректно, вы увидите треугольник.
6. Быстрое удаление файлов
Все, что вам нужно сделать, это выбрать файл, затем нажать Command + Delete ключи и файл будет перемещен в корзину. Если вы хотите быстро очистить корзину, просто нажмите Command + Shift + Delete и утверждаю пустое. Больше никаких файлов.
7. Быстрый доступ к словарю
Вы можете довольно быстро искать слова, используя Spotlight, чтобы найти их определение, но знаете ли вы, что на самом деле это можно сделать несколькими нажатиями на сенсорную панель MacBook? Просто наведите указатель мыши на нужное слово и коснитесь сенсорной панели тремя пальцами. При этом появится определение, а также тезаурус для слова! Супер полезно для читателей и писателей.Реклама
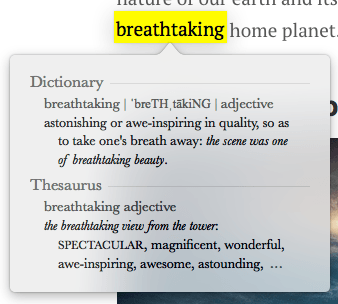
8. Создайте подпись.
Электронная подпись документов может стать большой проблемой. Если у вас есть Macbook с камерой iSight и OS X Yosemite, вы можете создать цифровую подпись и применить ее к документам как в режиме предварительного просмотра, так и в почте. Для этого нужно выполнить несколько шагов, так что проверьте эта почта для всех подробностей.
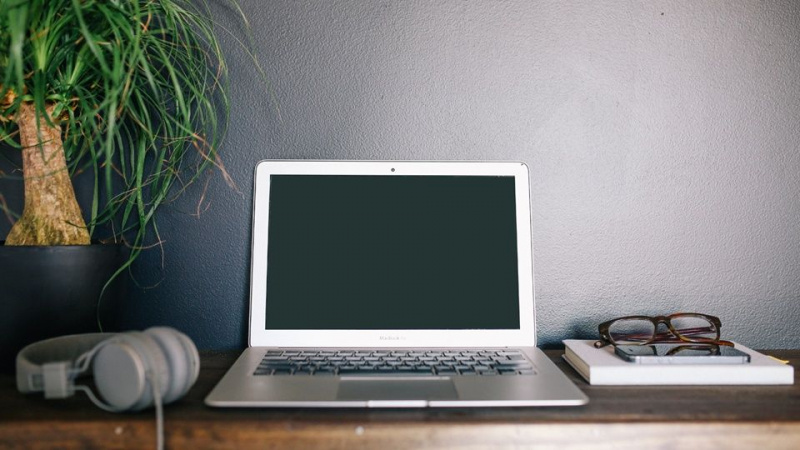
9. Отключить уведомления.
Центр уведомлений в OS X - это дом для всех приложений и веб-сайтов на вашем Mac, которые должны сообщать вам, что происходит, но если вы хотите отключить уведомления для своего Mac, вы можете щелкнуть значок Центра уведомлений в меню OS X. Бар и включите режим 'Не беспокоить' (DND) в Сегодня таб.
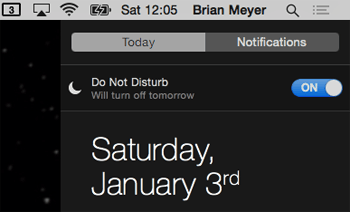
Еще быстрее, вы просто удерживаете кнопку Option на клавиатуре и щелкаете значок Центра уведомлений в строке меню, и он затеняется. Это означает, что режим 'Не беспокоить' включен.Реклама
10. Используйте инкрементную регулировку громкости.
Удерживать Shift + Option и ударил по громкости Вверх или же Вниз клавиши для постепенного увеличения или уменьшения громкости.

11. Используйте инкрементную регулировку яркости.
Удерживать Shift + Option и ударил яркость вверх или же вниз и вы получите постепенную корректировку. Это идеально, если вы пытаетесь добиться нужной яркости в темной комнате.
12. Циклический переход между запущенными приложениями
Для этого просто нажмите Command + Tab клавиши на клавиатуре, и вы увидите окно, показанное выше. Отсюда вы можете удерживать клавишу Command и переключаться между приложениями, нажимая клавишу Tab. Какое бы приложение вы ни выпустили, Командование будет выбран ключ.
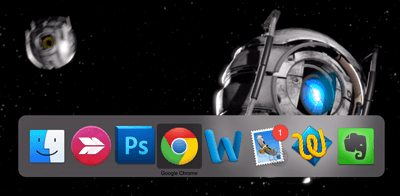
13. Используйте диктовку на Mac
Вы не поверите, но ваш Mac может записывать под диктовку и писать очень легко. По умолчанию эта функция работает довольно хорошо, но если у вас есть дополнительное место на жестком диске, вы можете выполнить быстрое обновление и сделать диктовку практически без проблем.Реклама
Откройте «Системные настройки» и нажмите «Диктовка и речь».
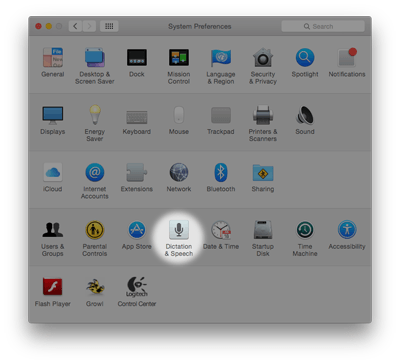
Отсюда щелкните переключатель рядом с Диктант так На выбран, и убедитесь, что установлен флажок 'Использовать расширенный диктант'. Это позволит вам диктовать, когда вы не подключены к Интернету, и сделает это намного быстрее. Чтобы активировать диктовку, нажмите кнопку Fn (Функция) дважды быстро нажмите на клавиатуре.
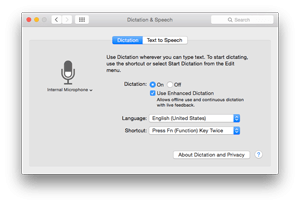
14. Пакетное переименование файлов
Было время, когда вам приходилось использовать стороннее приложение для массового переименования файлов на Mac, но в OS X Yosemite эта функция встроена. Для пакетного переименования файлов выделите файлы, которые вы хотите переименовать, и щелкните их правой кнопкой мыши. В появившемся меню выберите Переименовать Икс Предметы .
Реклама
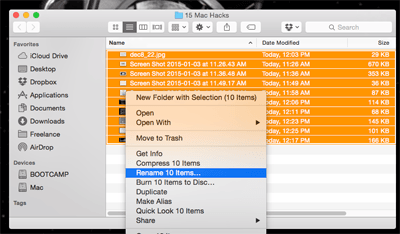
Вы увидите всплывающее окно утилиты переименования ваших файлов. Просто выберите нужное форматирование и нажмите Переименовать когда все будет готово. Файлы будут переименованы, и все готово.
15. Введите специальные символы.
Последний совет в нашем списке очень важен, если вам когда-нибудь понадобится вводить специальные символы и буквы с диакритическими знаками. Чтобы получить доступ к этим знакам ударения для букв, нажмите и удерживайте букву, специальные версии которой вы хотите увидеть, и OS X отобразит список доступных символов. Выберите тот, который вам нужен, щелкнув по нему или нажав номер, который совпадает с ним.